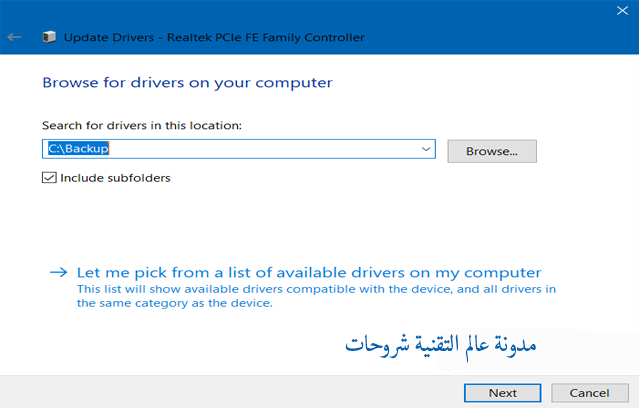اخواني الكرام هناك عدة أسباب التي سوف ترغمك على إنشاء نسخة إحتياطية من تعريفات جهاز الحاسوب خاصتك. نقول مثلا إذا كنت تريد في إعادة تجديد و تثبيت نظام ويندوز على حاسوبك ولا ترغب في تحميل وتثبيت جميع التعريفات مرة أخرى لان الامر متعب ويأخذ وقت معك, إن النسخة الاحتياطية هنا مهمة للغاية لك، أو ربما إذا كانت تعريفات جهازك غير متوفرة على الموقع الرسمي لها، أو إذا كان خط الاتصال بالانترنات الخاص بك ليس بالسرعة الكافية لتحميل التعريفات كما نعرف حجم التعريفات كبير في بعض الاحيان. هنا من المنطقي إنشاء نسخة احتياطية من تعريفات حاسوبك وحفظها في مكان محمي لتجنب حدوث أي ضرر لها واستخدامها مرة اخرى.
وكما نعرف اخواني يوجد الكثير من البرامج التي تقوم بهذه المهمة بدون مشاكل وبضغطة زر واحدة لكن لماذا تستخدم برامج خارجية ويمكنك حفظ نسخة احتياطية من التعريفات بدون استخدام اي برامج , باستخدام باورشيل PowerShell في ويندوز 10 والذي يوفر لك عمل أشياء كثيرة من خلال الأوامر مثل CMD.وواحدة من هذه الاوامر إمكانية تصدير التعريفات المنصبة حاليا، والاحتفاظ بنسخة احتياطية من كافة الملفات المطلوبة لتثبيت التعريفات مستقبلا بما في ذلك ملف الإعداد والتهيئة.
بشكل عام، عمل هذا الأمر سهل وبسيط جدا وغير معقد فقط تابع الخطوات التي سنقوم باستعراضها على التوالي حتى تحصل على نسخة احتياطية من التعريفات كما سوف تعرف ايضا على كيفية استعادة النسخة الاحتياطية مرة أخرى.
الخطوة الاولى سنقوم بتشغيل أداة PowerShell بصلاحيات المدير والتى سنعمل من خلالها بإنشاء النسخة الاحتياطية، وهناك ثلاثة طرق فى ويندوز Windows 10 منها, إما أن تقوم بفتح قائمة إبدأ ثم من خلال بعدها تقوم بالتمرير للأسفل حتى حتى نجد مجلد Windows PowerShell نضغط عليه دوبل كليك بعدها تضغط كليك يمين فوق Windows PowerShell وتختار من القائمة Run as Administrator كما فى الصورة أعلاه، أو من خلال البحث عن اداة Windows PowerShell من خلال حقل البحث الموجود في شريط المهام، أو من خلال الضغط على زر شعار الويندوز + حرف X معا على الكيبورد لتنبثق لك القائمة السريعة و تختار منها (PowerShell (Admin والذي سوف تجده إذا قمت بتثبيت تحديث المبدعين لويندوز 10.
هنا وبعد فتح نافذة باورشيل PowerShell الزرقاء، نقوم بنسخ ولصق الأمر الاتي بها ثم تضغط على زر Enter :
Export-WindowsDriver -Online -Destination C:\Backup
C:\Backup تعني المكان واسم المجلد الذي سوف يتم حفظ النسخة الاحتياطية به، فبعد الضغط على زر Enter سيباشر النظام فى تجميع النسخة الاحتياطية هنا الامر سوف يستغرق بضع دقائق ، بعد ذلك يمكنك تفقد مجلد Backup المتواجد داخل بارتشن أي القرص C حيث سوف تجد به مجموعة من الملفات الخاصة بالنسخة الاحتياطية للتعريفات.
لنقل اخي التابع أنك ترغب الان في إسترجاع هذه النسخة الاحتياطية مرة أخرى، فالأمر سهل جدا كل ما عليك عمله هو فتح أداة إدارة التعريفات Device Manager من خلال الضغط على زر شعار الويندوز + حرف R وبعد ظهور لك نافذة Run على الشاشة قم بكتابة بها الأمر “devmgmt.msc” بعدها قم بالضغط على زر Enter لإظهار نافذة Device Manager، قم بالضغط كليك يمين الفأرة أي الماوس فوق التعريف الذي ترغب تثبيته سواء كرت الشاشة أو الصوت أو الإنترنت.....إلخ، ثم من القائمة المنسدلة اضغط على خيار Update driver كما هو فى الصورة اعلاه.
بعدها ستظهر لك الآن نافذة منبثقة، قم بضغط على الخيار الثاني Browse my computer for driver software بعدها اضغط على زر Browser المتواجد فى خانة Search for drivers in this location ومن النافذة التى ستظهر حدد مجلد Backup المحفوظ بداخله ملفات النسخة الاحتياطية، ثم بعدها اضغط على زر Next ثم OK وسيتم استرجاع النسخة الاحتياطية للتعريف المحدد في الحين.
الى هنا نكون قد انهينا مقالة اليوم ارجو منك ترك تعليق تحفيزي او مشاركة المقالة شكرا .